1. On the My Account > Two-step Verification page on MySonicWall, select Microsoft/Google Authenticator App from the drop-down list. A QR code is displayed.

2. Initialize the Authenticator app as described above.
3. Use one of two methods described below to set up Two-step Verification to work with the Authenticator app:
• Scanning the MySonicWall QR Code
• Entering the MySonicWall Secret Code
4. Click Save.
Scanning the MySonicWall QR Code
1. On the Google Authenticator app, tap Scan a barcode under Manually Add an Account.
2. On the Microsoft Authenticator app, tap the Camera icon.
3. Hold your phone/tablet up to the browser and scan the displayed QR code with the Microsoft or Google Authenticator app.
4. The Google Authenticator app displays a message indicating success with basic instructions. It also displays “MySonicWall” above a short numerical code, along with a timer indicating how much time remains before the code expires. If you do not enter the code into the login page before it expires, the code in your app changes and you must use the new code to log in.
5. The Microsoft Authenticator app displays a short numerical code with the account name below it, along with a horizontal bar that increases in length until the code expires. If you do not enter the code into the login page before it expires, the code in your app changes and you must use the new code to log in.
Entering the MySonicWall Secret Code
1. On the My Account > Two-step Verification page under the QR code, click on click here in the line, “If you are unable to scan the QR code then click here for secret code.”
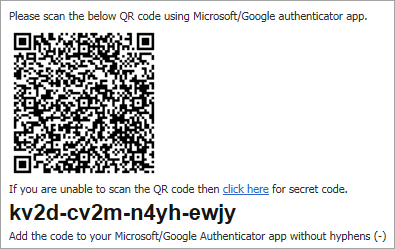
2. Launch the Microsoft or Google Authenticator app on your phone and do one of the following:
• For the Google Authenticator app, tap on the settings/menu button and then tap Set up account. If this is the first time you have used this app or if you have removed all accounts from the app, tap on Begin Setup and initialize the app as described above.
• For the Microsoft Authenticator app, tap on the Plus icon ‘+’ to add a new account.
3. For the Google Authenticator app:
• Tap Enter provided key under Manually Add an Account.
• Type in a name for the account, such as “MySonicWall”.
• Type in the secret code displayed on the Two-step Verification page.
• Select Time Based from the drop-down list.
• Tap Add.
• The app displays a short numerical code with the account name below it, along with a timer indicating how much time remains before the code expires. If you do not enter the code into the login page before it expires, the code in your app changes and you must use the new code to log in.
4. For the Microsoft Authenticator app:
• In the Account name field, type in a name for the account, such as “MySonicWall”.
• In the Secret key field, type in the secret code displayed on the Two-step Verification page.
• Tap the save icon at the bottom of the screen.
• The app displays a short numerical code with the account name below it, along with a horizontal bar that increases in length until the code expires. If you do not enter the code into the login page before it expires, the code in your app changes and you must use the new code to log in.